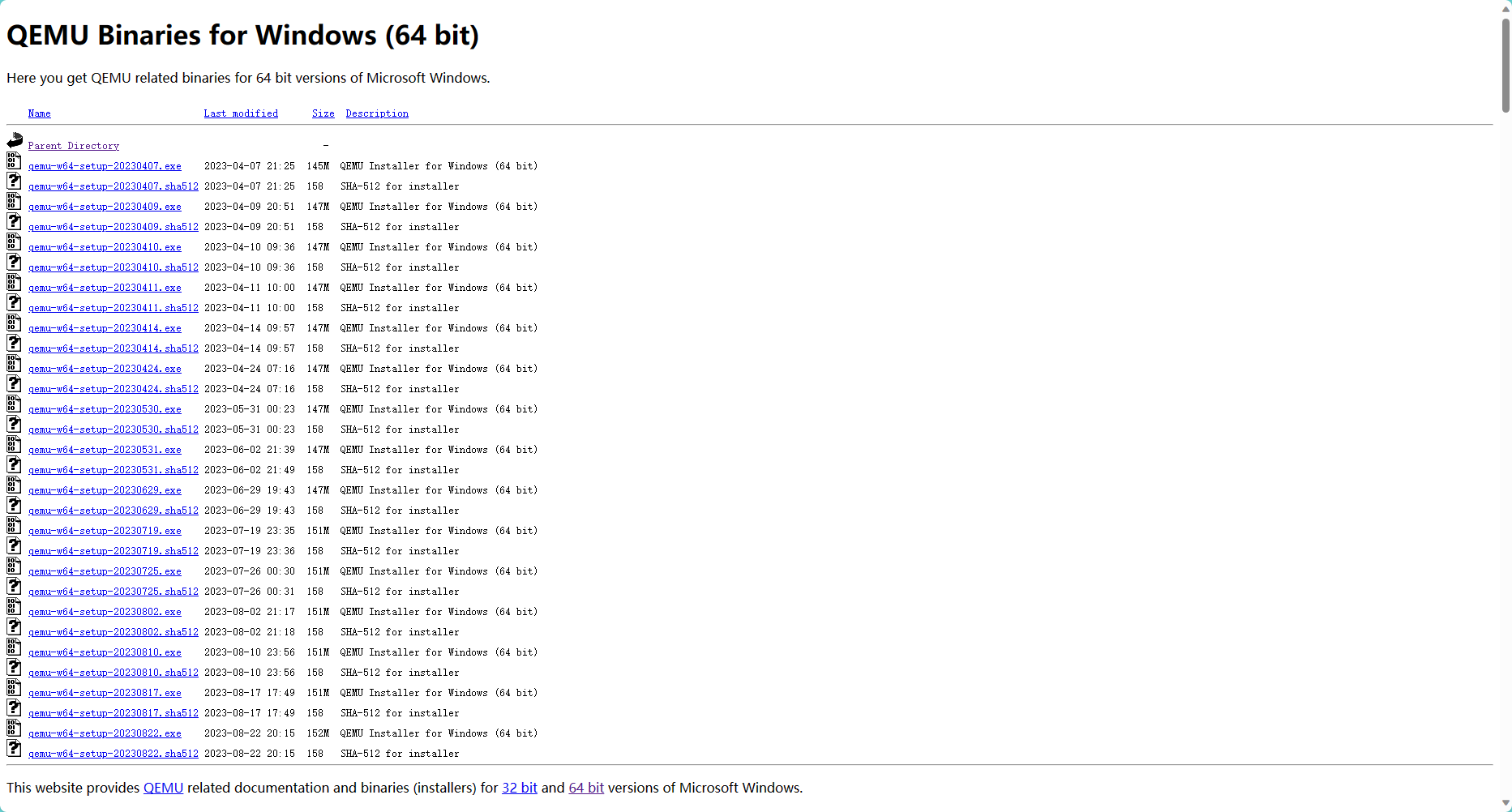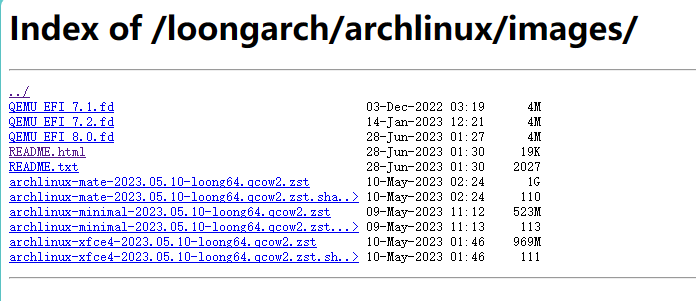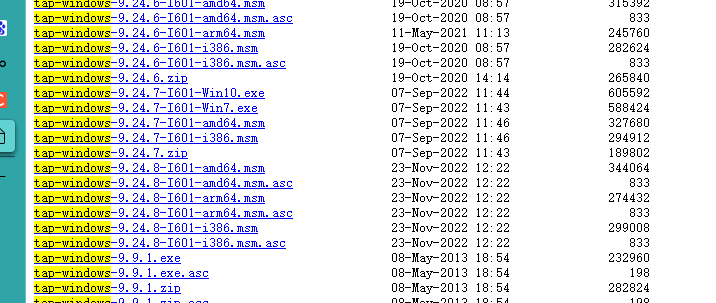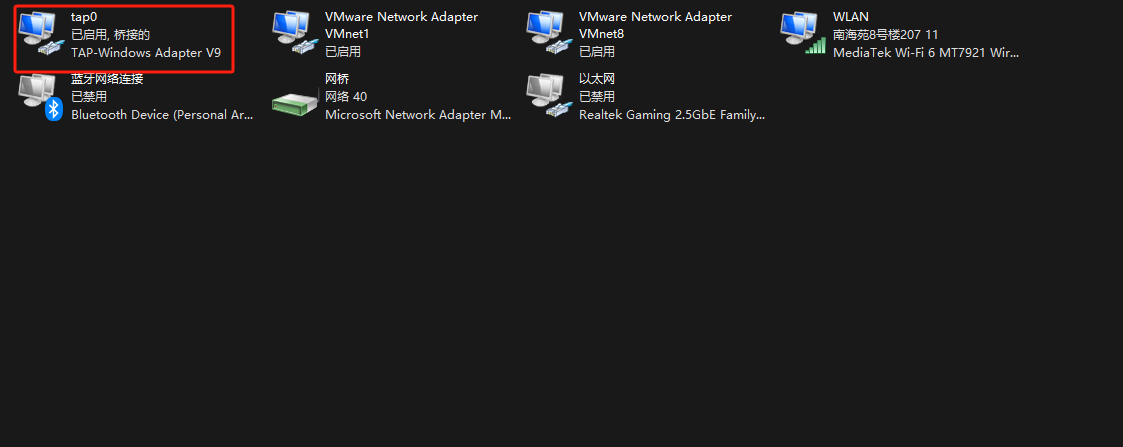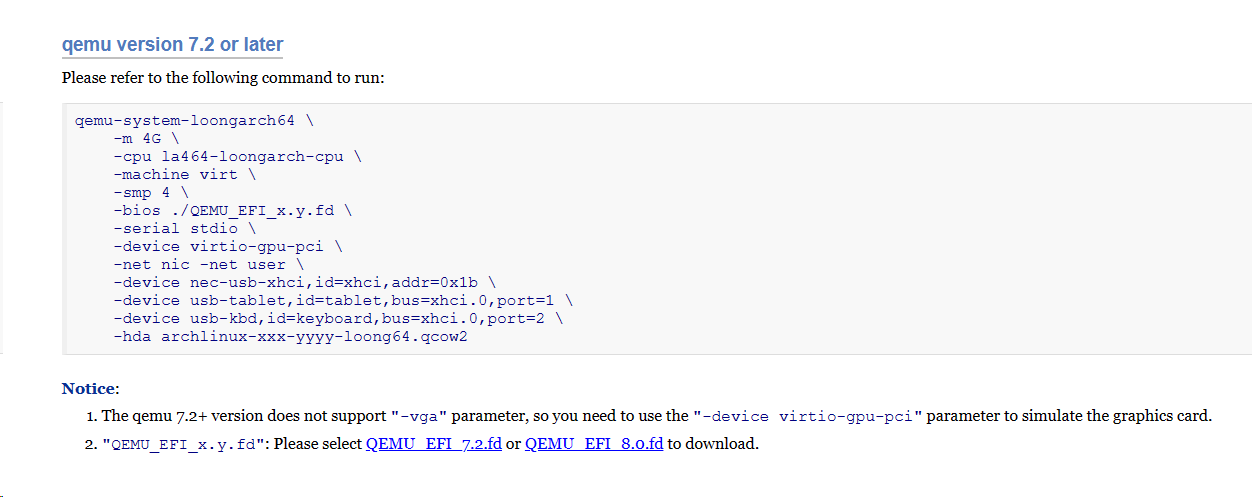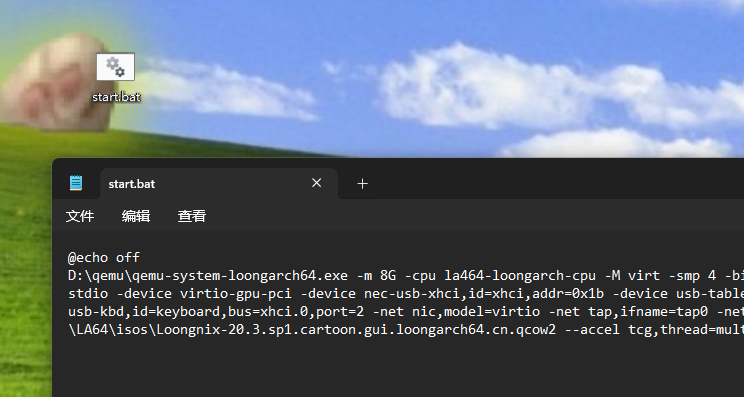win11下使用qemu运行Loongarch虚拟机
前言
之前打软件杯龙芯赛道,师姐让我们自己用qemu装loongnix体验一下比赛环境,但是当时一直忙就没装。现在又要编译一下loongarch的包了,交叉编译链搭起来好麻烦,遂想到了用qemu装loongarch虚拟机来玩玩。而且在8月份更新的8.1版本中对LA(代指loongarch,下同)更好了,更有理由装一个玩玩了。
安装qemu
现在在windows下安装qemu已经很方便了,只需要在官网下载安装包:qemu-w64-setup-20230822.exe
按照需要安装即可。
下载loongnix镜像
这里我安装的是loongnix系统,当然LA也支持其他系统(如arch,debian12等)。根据需求安装。
镜像去官网下载:Nginx Directory (loongnix.cn)
我下的是cartoon版的,带gui。并且是直接使用官方提供的qcow2虚拟盘格式,这样做的好处就是集成在一起,不用自己划盘,缺点就是比普通镜像稍微大点。当然这里使用普通iso镜像安装也是可以的。
下载UEFI
镜像启动需要引导程序,可以使用arch的引导程序Index of /loongarch/archlinux/images/ (wsyu.edu.cn)
这里下载8.0的引导程序QEMU_EFI_8.0.fd
安装虚拟网卡
使用tap-windows创建一张虚拟网卡,官网:Index of /downloads/releases/ (openvpn.net)
win11使用最新版本比较稳定,这个tap-windows-9.24.7-I601-Win10版本,之前使用9.23.1就会出现桥接之后虚拟机连不上网的情况,使用9.24.7完美解决。
下载地址:https://build.openvpn.net/downloads/releases/tap-windows-9.24.7-I601-Win10.exe
配置虚拟网卡
安装好之后,控制面板->网络和Internet->网络连接 里面会多一张虚拟网卡,介绍里是Tap-windows什么的,选中之后按F2可以给它改名,随便改,以后要用
然后选中tap0和正在联网的网卡,用ctrl选中两个,然后右键使用桥接即可
启动虚拟机
完事具备,就差启动虚拟机了,启动虚拟机的命令可以看UEFI文件下载地址里的README
我们要修改的是其中的fd引导程序路径、镜像的地址和qemu的路径
这里贴一下我的,启动代码:
1 | D:\qemu\qemu-system-loongarch64.exe -m 8G -cpu la464-loongarch-cpu -M virt -smp 4 -bios E:\LA64\uefi\QEMU_EFI_8.0.fd -serial stdio -device virtio-gpu-pci -device nec-usb-xhci,id=xhci,addr=0x1b -device usb-tablet,id=tablet,bus=xhci.0,port=1 -device usb-kbd,id=keyboard,bus=xhci.0,port=2 -net nic,model=virtio -net tap,ifname=tap0 -net user,hostfwd=tcp::10021-:22 -hda E:\LA64\isos\Loongnix-20.3.sp1.cartoon.gui.loongarch64.cn.qcow2 --accel tcg,thread=multi |
其中,需要修改的地方是:
- D:\qemu\qemu-system-loongarch64.exe
- E:\LA64\uefi\QEMU_EFI_8.0.fd
- E:\LA64\isos\Loongnix-20.3.sp1.cartoon.gui.loongarch64.cn.qcow2
在命令行输入之后,就需要漫长的等待了。进入GRUB界面后就能正常打开运行了,接下来就能进入登陆界面,如果是官方Loongnix系统,密码就是Loongson20,如果是arch密码就是loongarch
快捷启动脚本
每次都手动输入这么长串指令还是很麻烦的,所以可以把指令写进bat文件里以后就可以一键打开了。
linux下可以放进bin里方便启动