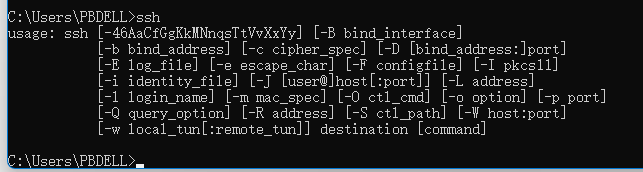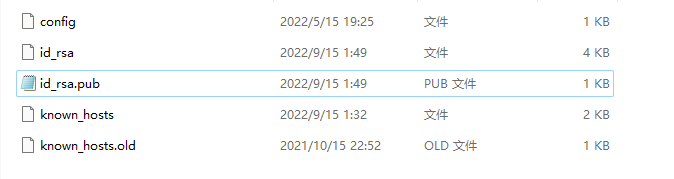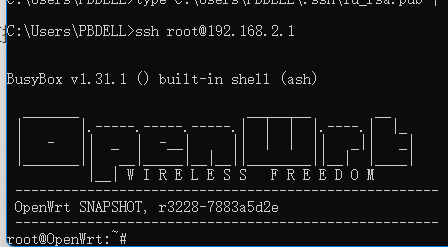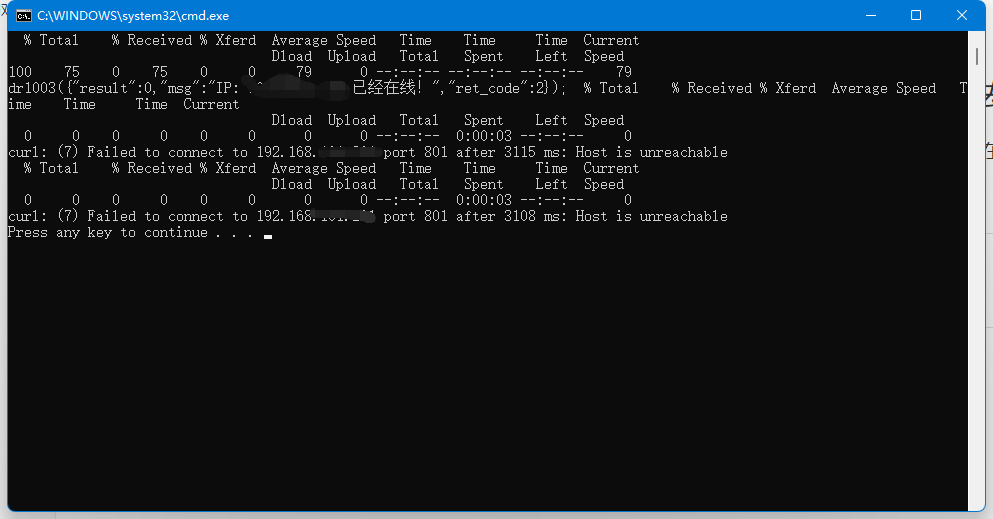使用Windows(OpenSSH)实现私钥免密码连接Linux(DropbearSSH)服务器
前言
今天晚上又折腾了一个晚上的路由器,终于搞定了局域网的端口转发到校园网。以后可以在学校的任何一个角落都连接到我的电脑了,乐。详细的操作之后有时间再记录吧,今天先来写一个简单的经验分享。因为路由器需要多拨,我自己设置的自动拨号频率是十分钟一次,但是有时候很容易掉一两个号,这时候就需要我手动拨号乐。以前每次拨号都需要远程连接一下路由器命令行来执行脚本,实在是太麻烦了。所以我就想,能不能直接在电脑上发送一条指令让路由器自动拨号,然后我就找到了ssh客户端的私钥验证方法,但是路由器装的是DropbearSSH,所以和网上的大多数教程不太一样,遂自己参考大神的方法自己写了一个
关于DropbearSSH和openSSH
一般我们的windows电脑上都会自带一个SSH客户端,就是这个openSSH,这是一个功能齐全的SSH客户端,在诸多平台上都有存在。
一般的Linux发行版都安装有OpenSSH,但是在路由器上,由于空间不足,很多固件会选择使用DropbearSSH。
关于DropbearSSH:
dropbear作为一款基于ssh协议的轻量级sshd服务器,相比OpenSSH,其更简洁,更小巧
所以这个ssh客户端的私钥验证和普通的ssh客户端有些不同,下面我会详细说说
在Windows上创建密钥对
首先我们需要创建一对公钥和私钥,公钥放在远程Linux服务器上,私钥则放在本地的电脑上。
创建一个4096位的密钥对,并以你的邮箱为注释
1 | C:\Users\PBDELL> ssh-keygen -t rsa -b 4096 -C "your_email@domain.com" |
创建的时候,它会提示你选择密钥对存放路径,直接按回车则存在默认的路径下
接下来,如果你之前已经创建过密钥对了,最好不要覆盖,不然之前使用这个公钥的应用就会出问题,比如github
此时,密钥对创建就完成了,可以在刚刚目录下看到刚刚创建的密钥对文件
id_rsa是私钥,id_rsa.pub是密钥(等会上传上服务器的)
上传私钥至服务器
对于一般的OpenSSH,公钥放在的是~/.ssh/authorized_keys这个文件中,用以下这条指令即可一键完成:
1 | type C:\Users\PBDELL\.ssh\id_rsa.pub | ssh {IP-ADDRESS-OR-FQDN} "cat >> .ssh/authorized_keys" |
如果远程服务器用的是DropbearSSH,则上传路径需要改一下:
1 | type C:\Users\PBDELL\.ssh\id_rsa.pub | ssh {IP-ADDRESS-OR-FQDN} "cat >> /etc/dropbear/authorized_keys" |
运行完成后,可以看到远程服务器就生成了一个公钥文件
这时我们就可以直接ssh连接到远程服务器而不需要使用密码了
也可以直接在电脑上执行脚本,不用打开FinalShell来连接了
一些便捷的用法
服务器存了密钥之后,就可以不用输密码连接服务器乐,这时候我们可以在自己的电脑上写脚本发送命令给服务器执行乐
比如一个让服务器跑拨号的bat脚本
1 | @echo off |
在结合上utools,可以实现秒开!
尾声
困,不过路由器太好玩了